Organisations settings are accessible only to organisation managers or users with higher permissions.
- Available on the Admin Dashboard in Admin > Organisations
This article contains: |
Organisations List
This will list the organisations you have access to, which you can click on to see further details for a specific organisation:
Sites
- lists the sites that belong to the organisation and which are accessible via the dashboard.
Users
lists all the dashboard users that have access to the organisation via the dashboard.
new users can be created.
Service Accounts
- these accounts are for direct API access to the platform, please contact support for more information.
Xero
- integrates payment transactions with Xero accounting software.
Features
- lists the enabled organisation features.
Customer Settings
- displays the status of the Customer Settings i.e. enabled or disabled.
Security Settings
- displays the status of the Security Settings i.e. enabled or disabled.
Access Roles
- lists the user roles that can access rented units.

Edit Organisation Details
- Select the 'Actions' button located in the top right hand corner of the Organisation details page.
- The 'Edit Organisation' page will display.
- Edit any of the details or configure the organisation wide settings.

Customer and Security Settings
Allow free products
- This setting is only displayed if the Dashboard Operations feature is enabled.
- If the Dashboard Operation feature is enabled this will allow products to have a $0 value and customers will not be charged.
Customers require an address
- New customer accounts created via the dashboard will require an address.
- Customers will still be able to register via the app without entering an address, however, if they edit their account details an address will be required.
PIN code uniqueness
- Disabled: Allows duplicate PIN codes.
- Site: Prevents duplicate PIN codes within a single site, but allows them across different sites within the organisation.
- Organisation: Prevents duplicate PIN codes across all sites within the organisation.

- Bolster security by requiring that all PIN codes are unique within a site or an organisation.
- When Site or Organisation uniqueness level is set, customers will see this message if they attempt to create a new PIN code that is the same as one they already have.
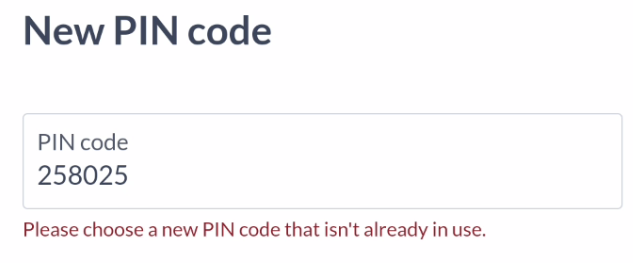
- Customers and Users will see this message if the PIN code is already being used by someone else in the site or organisation.
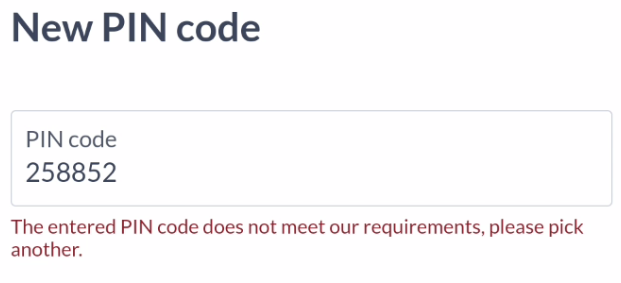
With the setting disabled:
- PIN code uniqueness will not be enforced.
- PIN codes can be created that are identical to other PIN codes that are already in use within the organisation.
PIN code complexity
- Bolster security by not allowing PIN codes that are sequential (123456) or have repeated numbers (555555).
- When this is set users and customers will see this message if they attempt to create a new PIN code that is not complex enough.
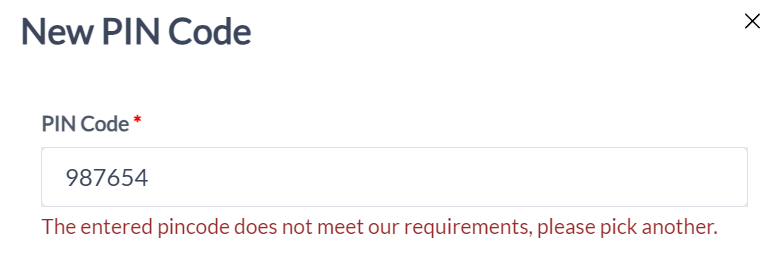
Show PIN codes on dashboard
- Enhance visibility by choosing whether customer and user PIN codes are displayed on the dashboard on the customer's detail page under the PIN Codes tab.
- When this is set PIN codes can be viewed by selecting the 'eye' icon and selecting the icon again will hide the PIN code.
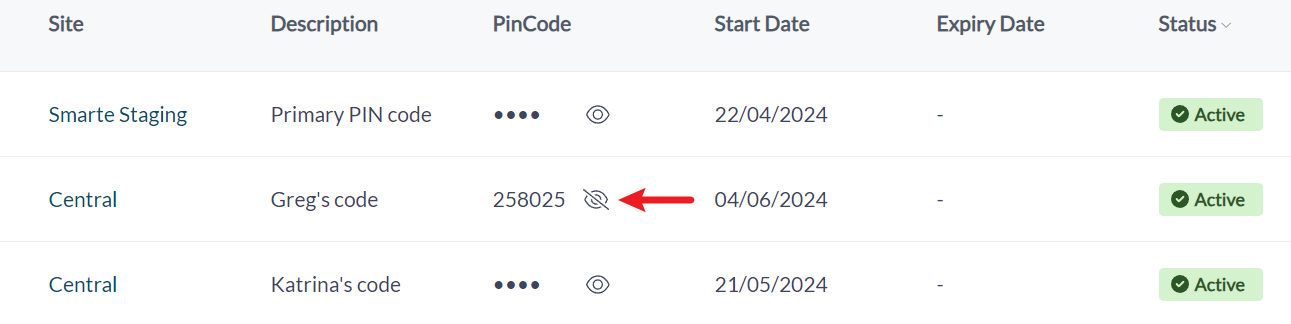
Customers can change their own PINs
- Empower customers by enabling or disabling customers' ability to edit their own PIN codes via the app.
- When this is set customers can create, edit and delete their own PIN codes via the app, by:
- Select the 'New' button to create a new PIN code
- Select the 'pen' icon to edit the PIN code
- Select the 'rubbish bin' icon to delete the PIN code
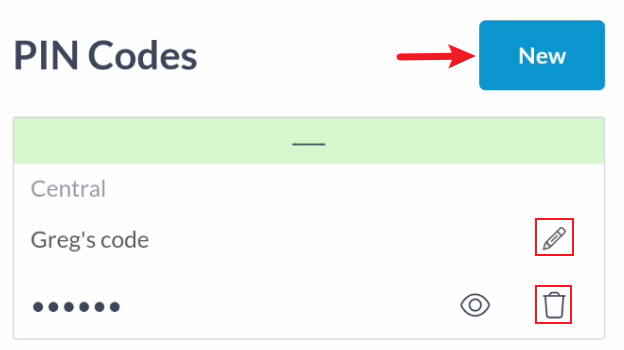
Customers require email validation
- This requires customers to validate their email address during account registration for added verification.
- During the registration process, customers will be sent an email with a verification code.
- To complete registration customers will be required to enter the verification code to validate their email address.
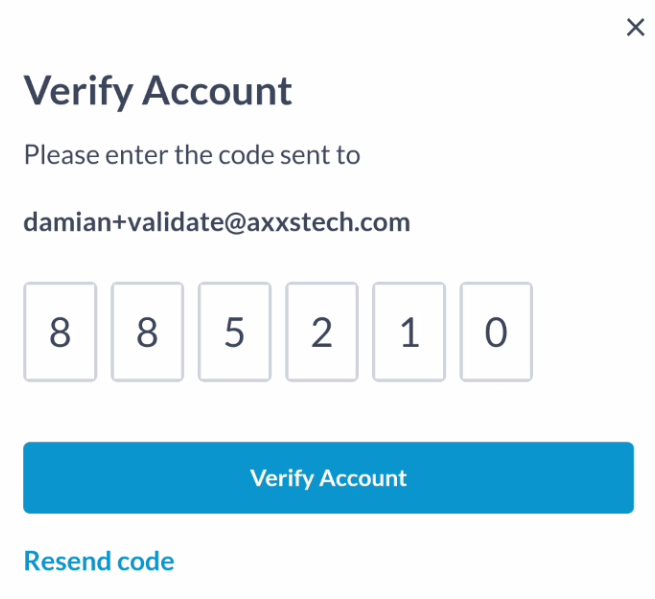
Log failed pin codes
- Security Monitoring: Control the display of failed PIN code attempts in the gate activity log on the dashboard, which appears in the Dashboard > Activity page and the Gate > Activity pages.
- All failed PIN code attempts will be displayed in the 'Activities' tab on the Gate Details page of the dashboard.
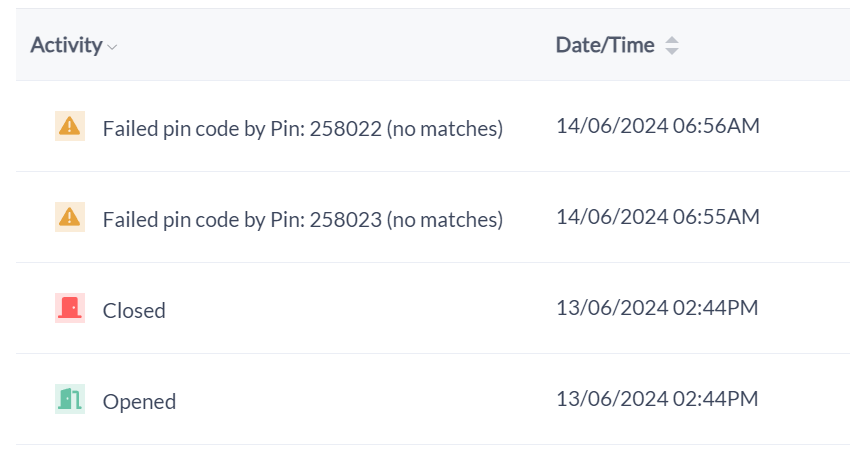
Overlocking Quarantine Period (hours)
- This sets the number of hours a unit is overlocked for before all users within that organisation are able to access the unit.
- E.g. For a 42 day quarantine period this would equate to 1,008 hours.
Rented Unit Access Roles
- Role-Based Permissions: Customise permissions to access rented units based on user roles.
- Flexible Control: Manage unit access directly from the dashboard or user app, ensuring the right people have access at the right times.
- The selected user roles will be able to access rented units, meaning they can lock and unlock units even when rented to a customer, otherwise only the customer can control access to their rented units.

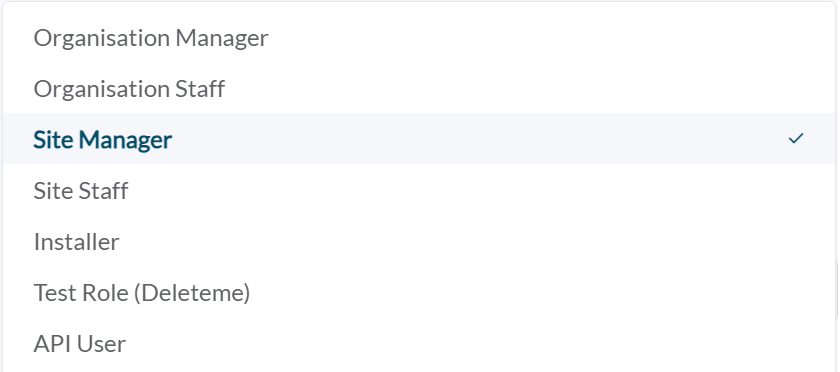
Was this article helpful?
That’s Great!
Thank you for your feedback
Sorry! We couldn't be helpful
Thank you for your feedback
Feedback sent
We appreciate your effort and will try to fix the article